Cómo compartir un proyecto con Sketch Cloud. Pros y contras.
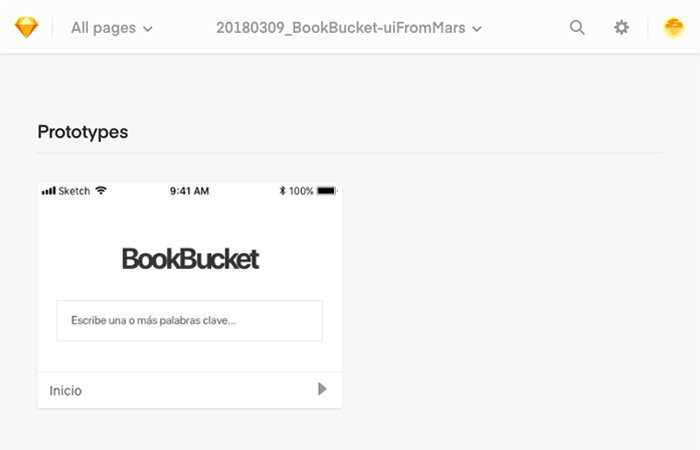
En el artículo anterior te conté cómo hacer un prototipo básico con Sketch. En esta ocasión, aprenderemos cómo compartir un proyecto con cliente o nuestro equipo utilizando Sketch Cloud.
¿Qué es Sketch Cloud?
Es un servicio al que cualquier persona puede registrarse gratuitamente -independientemente de si tiene Sketch instalado o del ordenador que tenga- y con el que puede visualizar, compartir, descargar y comentar archivos de Sketch.
Es decir: es la herramienta con la que podrás enseñar tu proyecto al cliente. Te permitirá compartir el archivo entero de Sketch (puedes permitir la descarga o no), los símbolos y… el prototipo que has creado.
Cómo compartir el prototipo
Poder realizar un prototipo con Sketch está muy bien pero… ¿qué pasa si queremos enseñárselo a un cliente? Obviamente lo que no haremos es capturas de pantalla, enviar los jpg o hacer un vídeo.
1. Regístrate y configura Sketch Cloud
Si todavía no lo has hecho, regístrate aquí: http://sketch.cloud/. Cuando tengas listo el usuario y la contraseña, abre Sketch y ve a: Sketch > Preferences > Cloud para identificarte haciendo clic en “Sign in…”.
Una vez lo hayas hecho correctamente, te aparecerá esta pantalla:
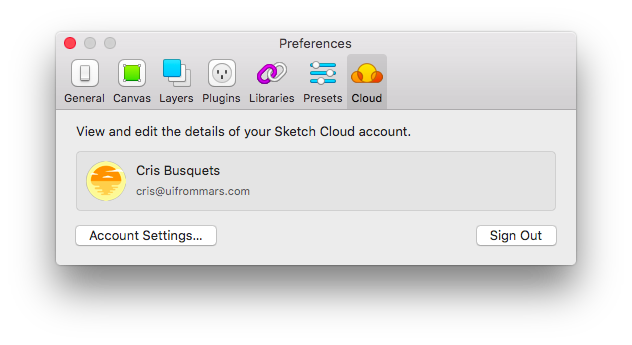
Recuerda añadir Cloud a la tool bar: de esta manera será mucho más fácil y rápido compartir un archivo y actualizarlo.
2. Sube el archivo al Cloud
Cuando tu archivo esté listo para compartir, haz clic en Cloud. Te abrirá un pequeño diálogo que solo te permitirá tomar una acción, subir el documento a Sketch Cloud.
Por ahora, y salvo que indiques lo contrario -veremos las opciones en el siguiente paso-, cualquier archivo que subas es 100% privado.
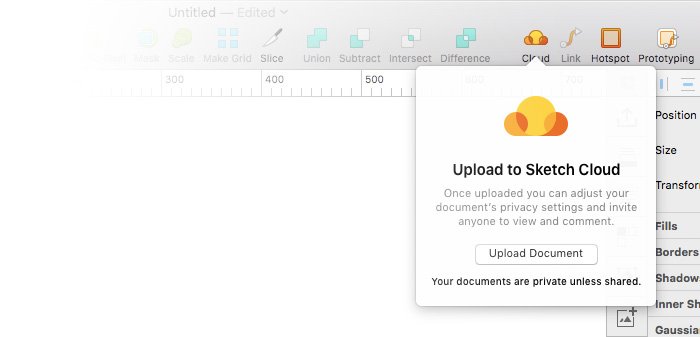
Cuando hagas clic en Upload Document verás la barra de carga. Al final, te abrirá directamente una URL en tu navegador por defecto que te mostrará lo siguiente:
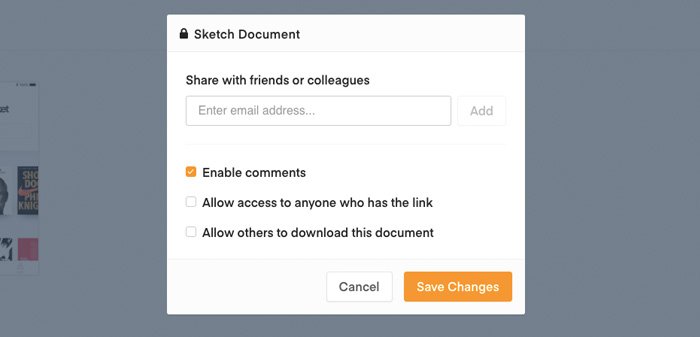
3. Configura el archivo compartido
Si te fijas bien, la interfaz de este diálogo es muy similar al de Google Docs. Te permite compartir el archivo enviando la URL y también te permite definir qué quieres que puedan hacer los usuarios:
- Dejar comentarios
- Acceso libre. Es decir, cualquier persona (la hayas invitado tú o no) que tenga la URL podrá acceder al archivo.
- Descargar el documento. Permites que cualquier persona que acceda pueda descargarse el archivo de Sketch.
En cualquier caso, unas recomendación: si envías el archivo a cliente, asegúrate de que únicamente puede comentar y que solo se tenga acceso al contenido si se tiene la URL (es decir, que “Allow access to anyone who has the link” no esté marcado). Así evitarás tener problemas de confidencialidad o protección de datos.
4. Funcionamiento de Sketch Cloud
Si accedes a la URL que genera automáticamente Sketch, verás que abre una página web que contiene accesos directos para poder visualizar los siguientes contenidos:
- Prototipo
- Design → Capturas de cada artboard
- Symbols → Todos y cada uno de los símbolos que tiene el documento
Cuando visualizamos un prototipo (o cualquier captura dentro de Design) compartido vía Sketch Cloud, veremos lo siguiente:
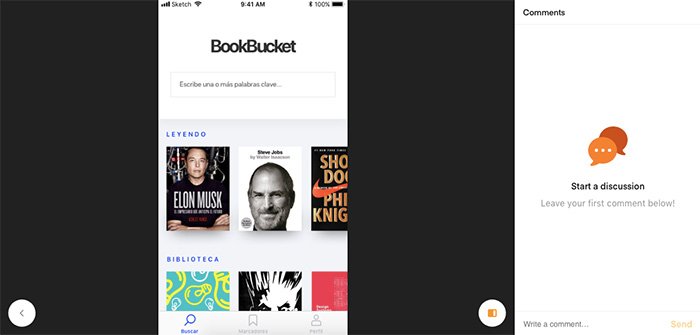
Empezando por la izquierda, la flecha te llevará a las capturas estáticas de los artboards. Si quieres volver atrás para seleccionar otro elemento, debes ir atrás con el navegador.
El segundo icono que vemos mostrará u ocultará el panel de comentarios. Ocultarlo te servirá para poder hacer una presentación en la que muestres únicamente el funcionamiento del prototipo. Si por contra, lo que quieres hacer es que el cliente o el resto del equipo te den feedback, es mejor que dejes el panel visible.
Escribir un comentario no tiene nada del otro mundo. Simplemente se trata de escribirlo y hacer clic en “Send”. Cada nuevo comentario aparecerá debajo del anterior:
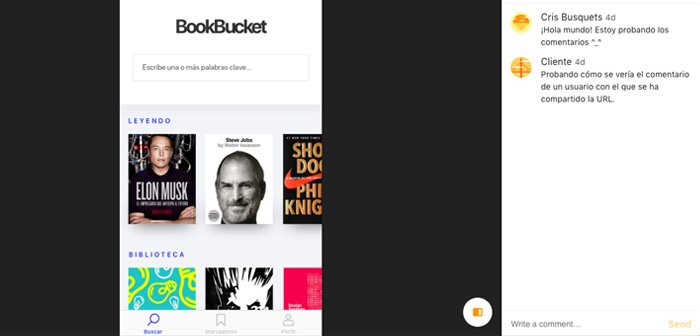
5. De vuelta al archivo de Sketch
Una vez ya has compartido el documento, puedes volver a él y continuar haciendo cambios en el diseño. Cuando quieras compartir un cambio, simplemente tienes que hacer clic en Cloud y seleccionar Update document:
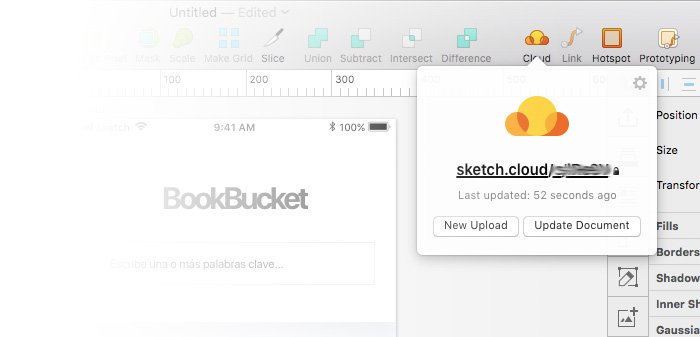
Si seleccionas el botón de la izquierda, lo que harás es crear un documento nuevo en el Cloud, con lo que cambiará la URL. Ten cuidado con esta opción si tu cliente o el resto del equipo tenía la primera.
Puedes ver el archivo compartido que he utilizado como ejemplo haciendo clic aquí.
Pros y contras de Sketch Cloud
Si has leído todo lo anterior con un punto de vista crítico, seguro que habrás detectado algunos fallos que todavía tiene Sketch Cloud.
Como nota positiva, se trata de un proceso rápido. Es muy sencillo crear una cuenta y compartir un proyecto con el cliente o cualquier otro miembro del equipo para poder empezar a recibir feedback rápido.
Y aquí llega lo malo. Sinceramente, le faltan unas cuantas funcionalidades para poder ser realmente “la” herramienta. Por ejemplo, le falta una opción tan tonta como poder contestar comentarios realizados por otros miembros del equipo y que se muestren anidados. Tal y como está ahora no es muy claro visualmente, ya que no queda diferenciado quién es el propietario del archivo o quién es invitado. Imagina qué sucede si en el equipo hay cinco personas dando su opinión, será complicado diferenciar quién dice qué o a qué se está contestando.
Tampoco tiene mucho sentido tener que compartir obligatoriamente todo el archivo: prototipo, capturas y símbolos. Al cliente le importa cómo será la aplicación, no si los símbolos están bien hechos y tienen una buena nomenclatura.
En resumen, Sketch Cloud es un muy buen paso a poder trabajar en equipo e incorporar feedback a los archivos de Sketch sin tener que exportar y utilizar otras herramientas, pero todavía tiene mucho margen de mejora.
Si consideramos que es una funcionalidad que se lanzó en la versión 39, no queda demasiado claro que vayan a mejorarla. Aunque con el lanzamiento de los prototipos en la última versión, quien sabe…

¿Te ha gustado? ¡Compártelo! 🚀